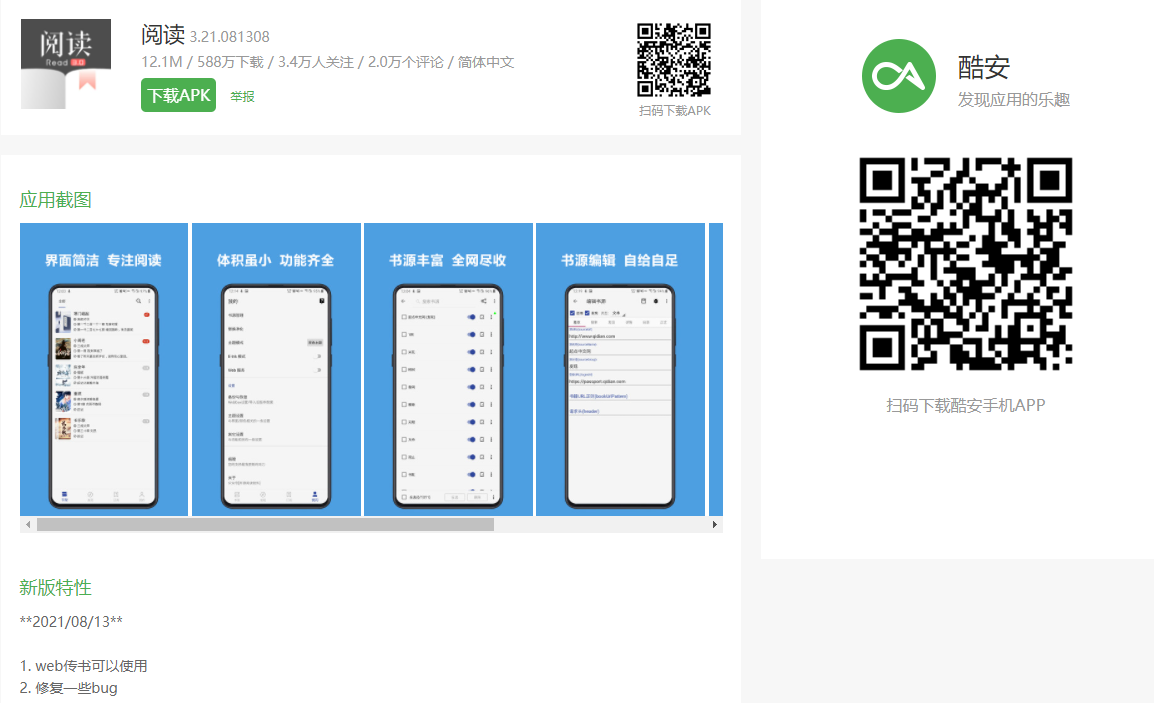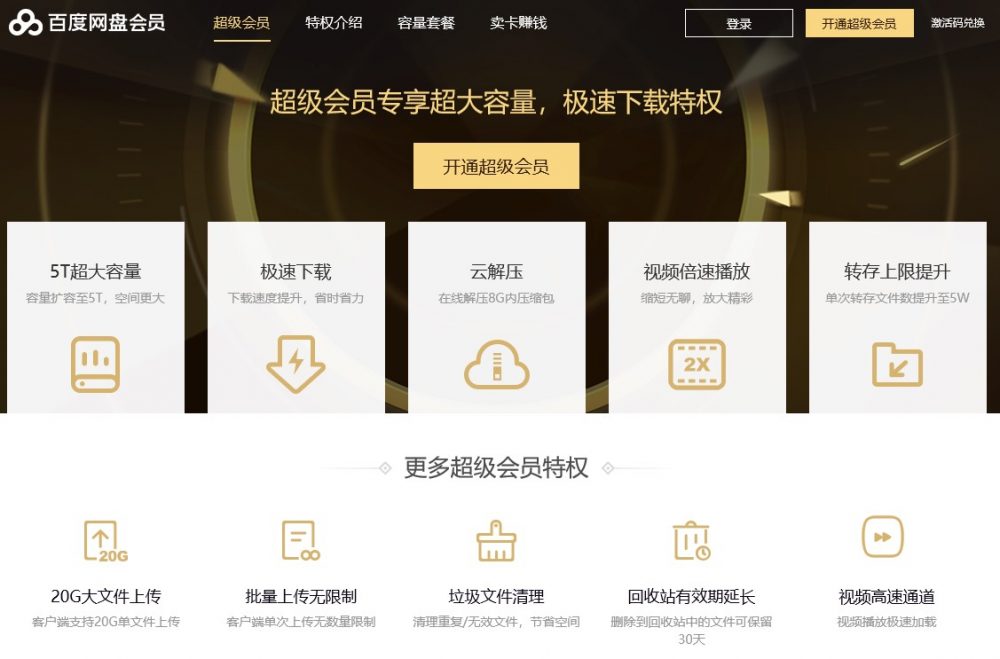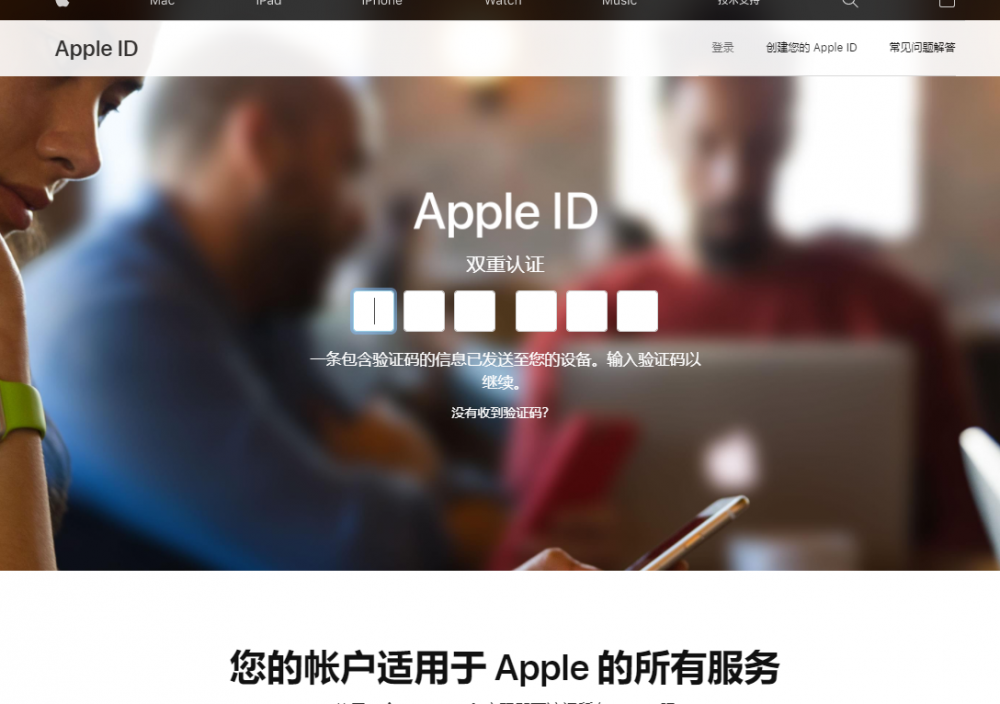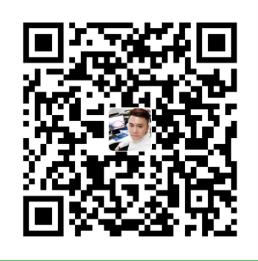上次发了篇利用群晖的TFTP/PXE功能网启PE用来维护和安装家庭电脑.结语说过只要你够强大,网启个WIN7也是有可能的.今天我们就来把这个可能变为现实.看看我们怎样才能实现把系统直接装到群晖的ISCSI上.(现在快不早了,先开个篇吧,晚上再慢慢来更新) Q& ?0 C. ~: s4 ?+ U+ I- ~8 [
首先我们需要准备几样工具:
1.window7以上安装光盘),或者写了光盘镜像的U盘也行,要能正常安装模式,不是克隆模式
6 e6 ]- }& v& ^
2.你的NAS,群晖系统
3.一台用来无盘启动的电脑,能网卡PXE启动
4.GRUN,PXE,IPXE启动程序等组件(教程里我会提供)
第一步:准备ISCSI
进入DSM web界面,打开存储空间管理员,选择iSCSI LUN项,点击新增
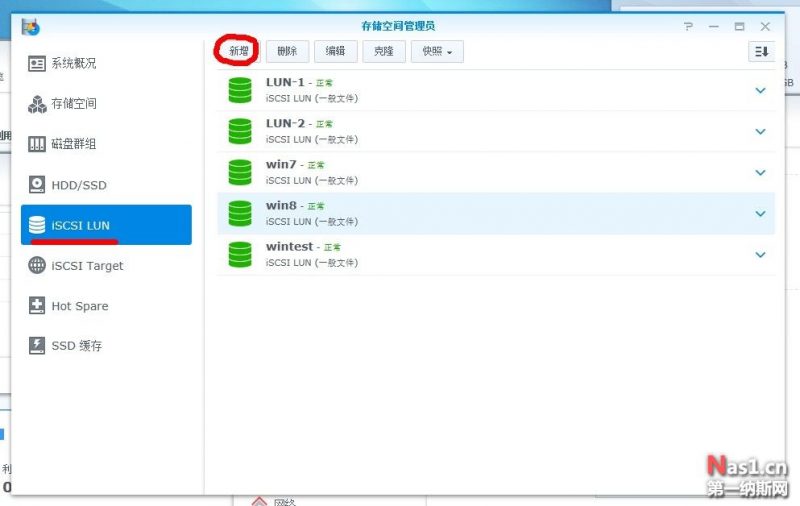
在弹出的页面默认第一项(一般文件)点下一步进入到下面的画面,接着看图吧


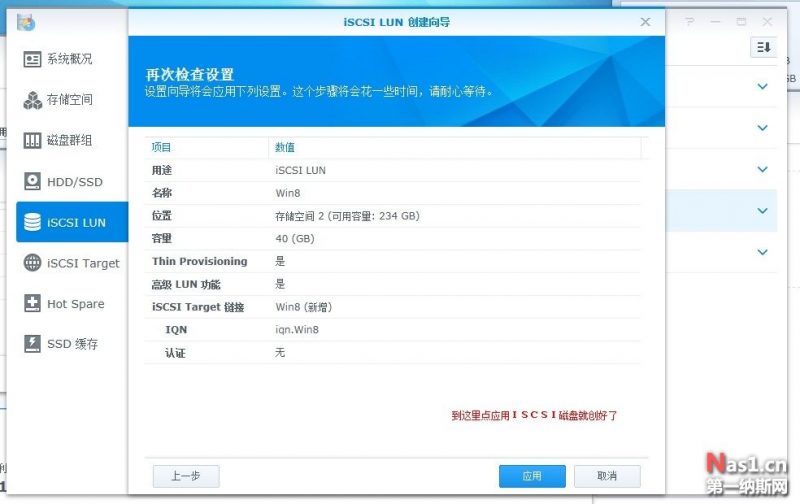
/到这里应用后我们就就建好了ISCSI的LUN和target,可以看到已就绪状态.这样我们用来装系统的虚拟硬盘就做好了.
第二步,设定TFTP/PXE服务
首先下载我网盘上的引导文件) L/ Y$ [9 }6 x; m
<div class=”locked”>游客,如果您要查看本帖隐藏内容请回复</div>
将ipxe.zip解压后把ipxe文件夹及里面所有的文件上传到你的NAS某目录.下面是文件夹里包含的文件

在DSM上打开控制面板,选择文件服务再到TFTP/PXE项如下图设置
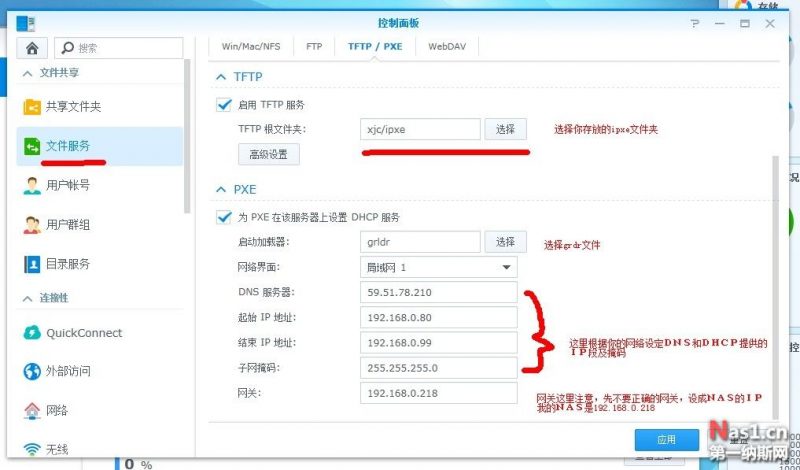
确定后PXE服务就设定好了.
注意,DSM开了DHCP后,请把你路由里的DHCP服务停掉,保证你的内网只有一个DHCP服务.
第三步,修改IPXE配置文件
<div class=”locked”>游客,如果您要查看本帖隐藏内容请回复</div>
改好保存就行了
第四步,安装系统
首先,你要有能安装的系统光盘或U盘,这里指的安装不是克隆,是微软原本的安装模式.
那么,现在把你的光盘或U盘插到你要做无盘的电脑上,开机,进入BIOS设置启动顺序(为防止你弄错,这台机不要接硬盘),把网卡ROM引导打,设置网卡启动为第一项,安装系统的光盘或U盘为第二项.保存退出BIOS.BIOS每块主板不尽相同,不会设的自己看说明书或百度.
设定好后开机就会看到如下网卡启动的界面;

稍后会加载到IPXE的菜单界面,选择第二项安装系统到ISCSI

下面的一些图片是我真机安装手机拍的,可能不太清晰,也就记录个过程,随便看看吧(晕,手机拍的图片太大传不了,等我处理下
选了第二项后过一会就会进入到光盘安装的界面,如下图
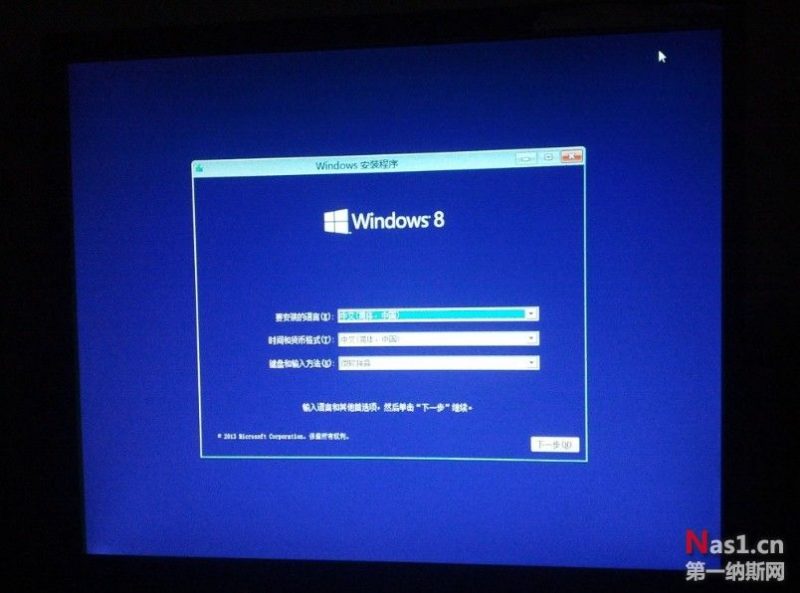

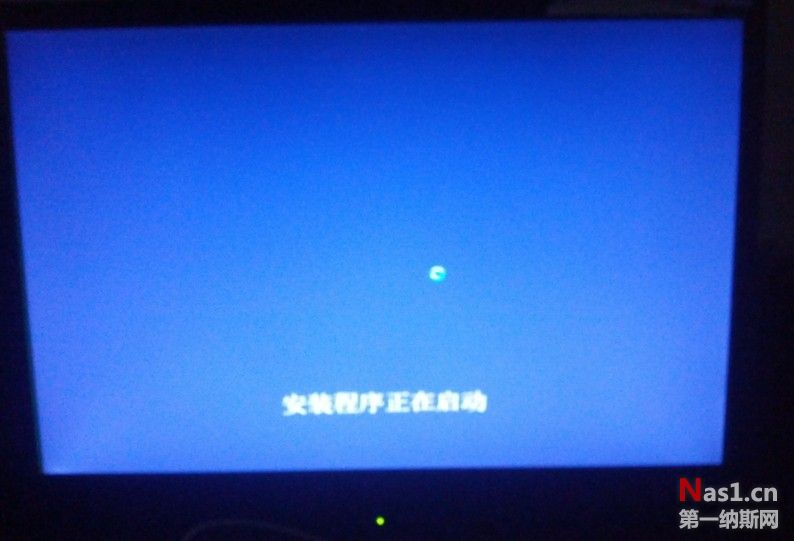
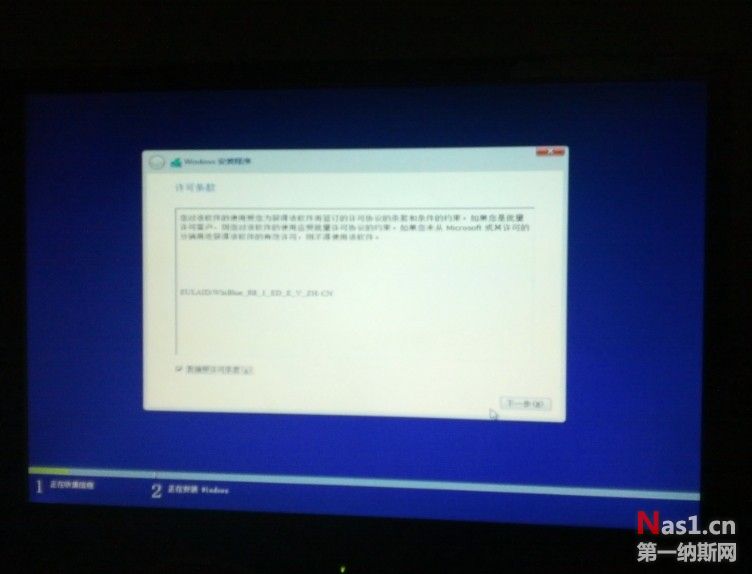
下面选择全新安装
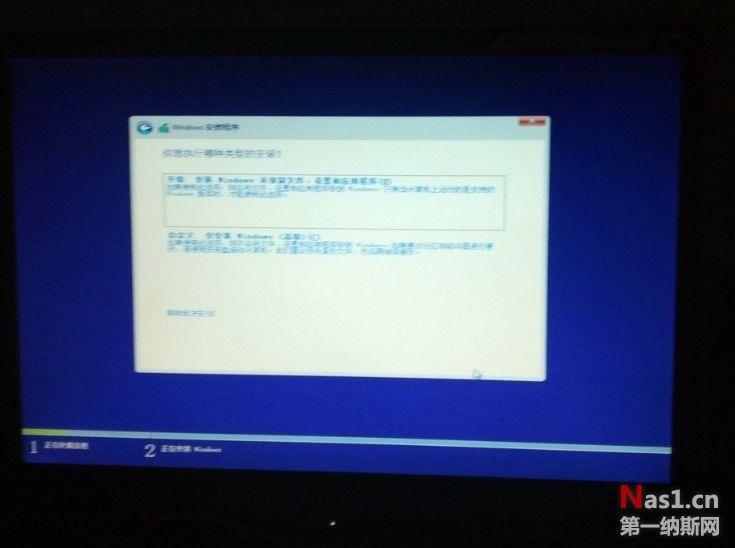
在磁盘选择界面看到了先前建立的40Giscsi 磁盘

再看看DSM的建的那个win8LUN 的状态是已联机

选择磁盘后开始安装
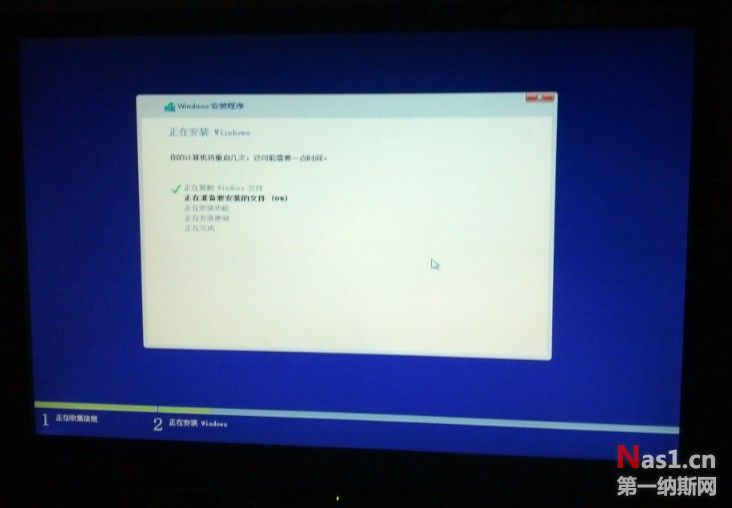
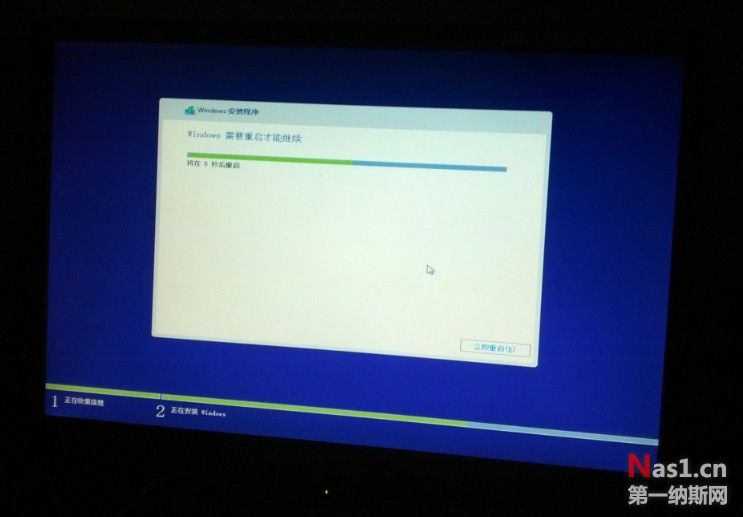
一切顺利,重启,重启后把你的光盘或U盘取出来,在IPXE菜单那进默认的第一项启动,windows的设备配置等界面
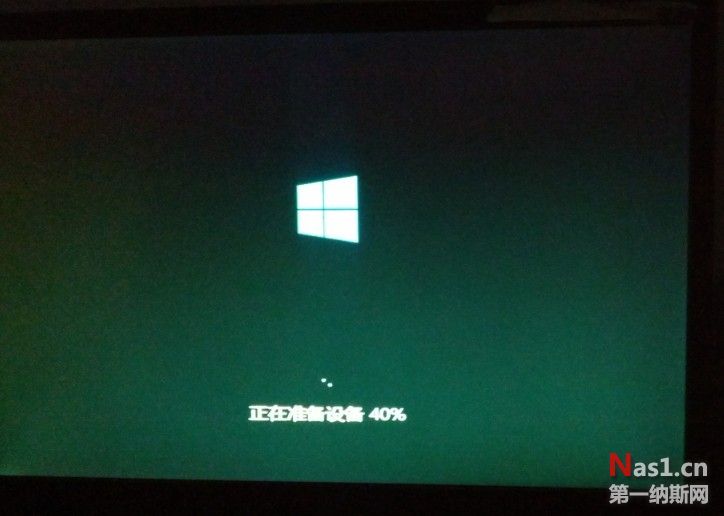

终于,win8的默认桌面出来了
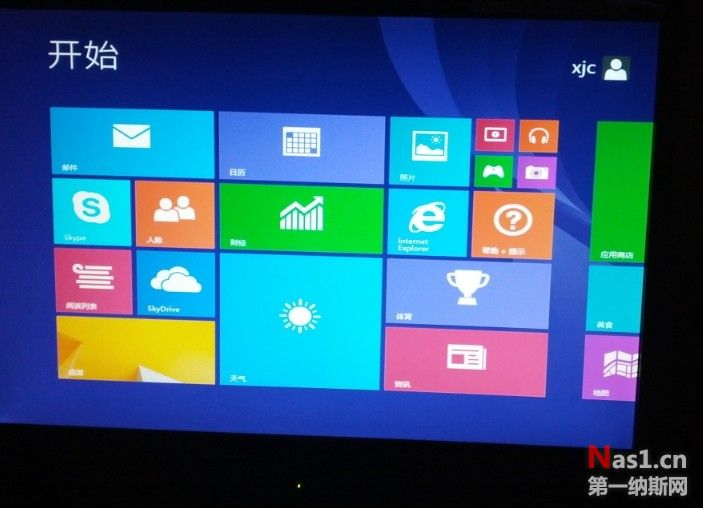
进入传统的桌面
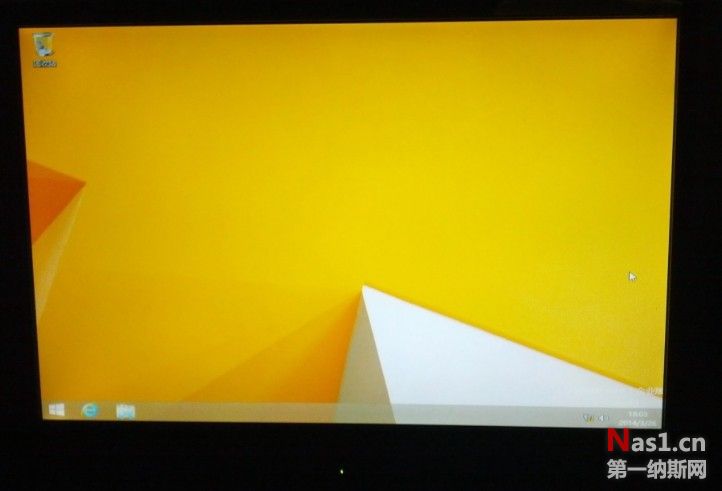
来看看我们的设备管理里的磁盘,SYNOLOGY ISCSI Storage SCSI Disk Device 有木有?

到这里安装完成,别急,我们还有些扫尾工作要做,放二楼吧.
二楼增加了多机对应MAC启动脚本.适合多台电脑自动连接LUN
最新的资源包,MAC版
 丹粒儿的碎碎念
丹粒儿的碎碎念